Lernziele
Wenn Sie diesen Workshop durchgearbeitet haben, sollten Sie wissen
- Wie man ein fertiges BlueJ-Projekt öffnet,
- welche Arbeitsbereiche die Entwicklungsumgebung BlueJ hat,
- wie man sich den Java-Quelltext einer Klasse ansehen kann,
- wie man Objekte einer solchen Klasse erzeugt.
Schritt 1 - Projekt "shapes" öffnen
Ihr frisch installierter BlueJ-Ordner enthält einen Unterordner "examples". Dieser Unterordner enthält Beispiel-Projekte, und mit einem dieser Projekte wollen wir uns jetzt näher beschäftigen.
Wählen Sie den Menü-Befehl Projekt öffnen aus dem BlueJ-Menü Projekt. Er erscheint eine Liste von Projekten. Wählen Sie hier das Projekt "shapes" und klicken Sie dann auf Öffnen.
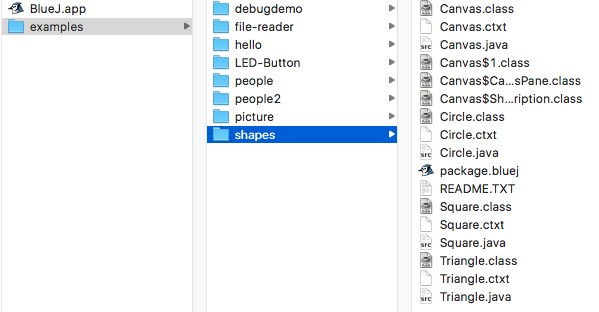
Der Ordner "shapes" versteckt sich im Ordner "examples" im BlueJ-Ordner
Alternativ können Sie auch im Finder, im Dateimanager oder wie immer das Programm zum Anzeigen von Dateien auf Ihrem Rechner auch heißt nach diesem Ordner suchen und dann die Datei "package.bluej" im "shapes"-Ordner durch Doppelklick öffnen.
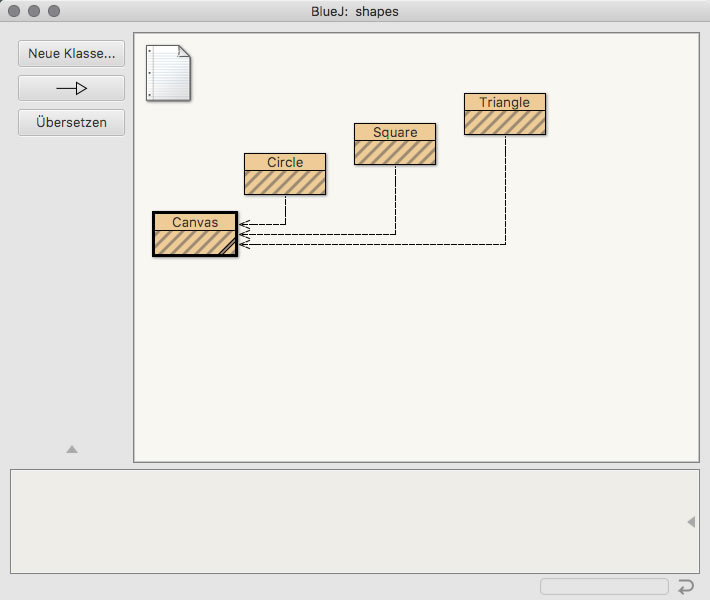
Das Programm BlueJ direkt nach dem Öffnen des Projektes "shapes"
Das BlueJ-Fenster besteht aus drei Bereichen. Links sehen Sie einen Befehlsbereich, hier sind wichtige Buttons wieNew Class und Compile angeordnet. Falls Ihre BlueJ-Version schon auf Deutsch umgestellt wurde, heißen die Buttons Neue Klasse und Übersetzen. Mit dem unscheinbaren kleinen Pfeil ganz unten in diesem Bereich können Sie weitere Schaltflächen einblenden, die uns jetzt aber nicht weiter interessieren.
Den Hauptarbeitsbereich kann man fast nicht übersehen, er enthält im Augenblick die Symbole der vier Klassen Canvas, Circle, Square und Triangle sowie das Symbol einer Textdatei, in der Sie Notizen zum Projekt und zu den Klassen unterbringen können.
Der untere Bereich, der Objektbereich, ist zur Zeit noch leer, hier erscheinen später die Objekte, mit denen wir dann arbeiten werden.
Schritt 2 - Quelltext!
Was machen wir jetzt mit dem Projekt? Zunächst spielen wir mal ein bisschen herum.
Führen Sie einen Doppelklick auf die Klasse Triangle aus.
Es öffnet sich dann der BlueJ-Editor mit dem Java-Quelltext der Klasse.
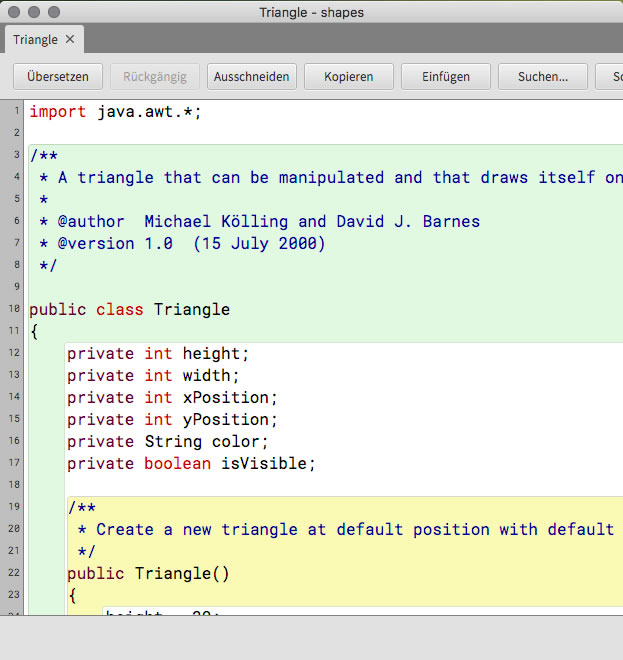
Der Quelltext-Editor mit dem Anfang des Quelltextes der Klasse "Triangle"
Aber damit wollen wir uns in den ersten Stunden noch gar nicht beschäftigen. Also schnell das Fenster wieder schließen!
Schritt 3 - Übersetzen eines Quelltextes
Klicken Sie mit der rechten Maustaste auf den Kasten, der für die Klasse Circle steht.
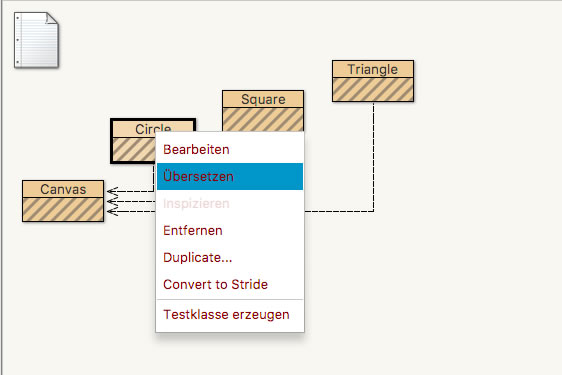
Nach einem Rechtklick auf Circle öffnet sich ein Kontextmenü mit einigen Befehlen
Ein Quelltext-Fenster erscheint zum Glück nicht, aber dafür ein so genanntes Kontextmenü mit einigen Befehlen. Der für uns wichtigste Befehl ist Compile bzw. Übersetzen.
Führen Sie den Übersetzen-Befehl aus und beobachten Sie, was sich im Arbeitsbereich ändert.
Falls die Kästchen vorher schraffiert dargestellt waren, so sind sie es nach dem Kompilieren nicht mehr, die Schraffur ist verschwunden. Das ist für Sie als Benutzer das Zeichen dafür, dass die Klasse erfolgreich übersetzt worden ist.
Vertiefung:
Übersetzen - was ist das?
Schritt 4 - Objekte einer Klasse erzeugen
Nach dem Kompilieren einer Klasse stehen neue Befehle zur Verfügung, zum Beispiel new Circle(). Dazu klickt man die kompilierte Klasse (Kästchen ohne Schraffur!) mit der rechten Maustaste an, und schon öffnet sich ein neues Kontextmenü mit mehreren Befehlen.
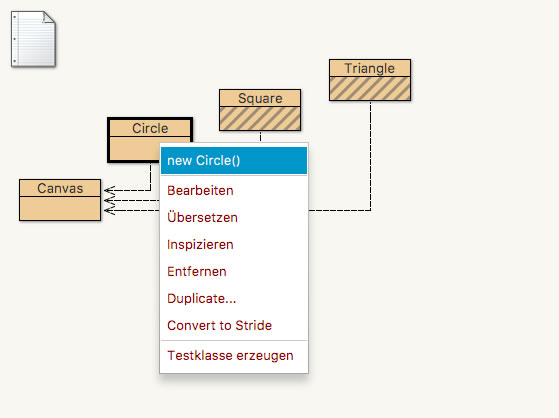
Das neue Kontextmenü mit mehreren Befehlen
Was passiert jetzt wohl, wenn man mit der Maus den Befehl new Circle() auswählt?
Führen Sie den Befehl new Circle() aus!
Es erscheint sofort eine Dialogbox:
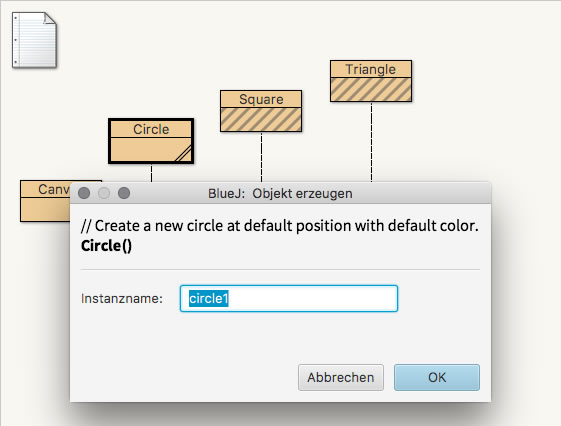
Hier kann man dem Objekt einen anderen Namen geben
Diese Dialogbox dient dazu, ein neues Objekt der Klasse Circle zu erzeugen. Dazu schlägt die Dialogbox einen Namen vor, der sich aus dem Namen der Klasse und einer angehängten Ziffer zusammensetzt: "circle1". Wir können diesen vorgeschlagenen Namen nun ändern oder auch einfach übernehmen. Anschließend klicken wir auf den OK-Button, und das neue Objekt wird erstellt und erhält den gewählten Namen.
Klicken Sie auf den Ok-Button.
Um zu sehen, was der Befehl new Circle() bewirkt hat, schauen wir uns das BlueJ-Fenster an:
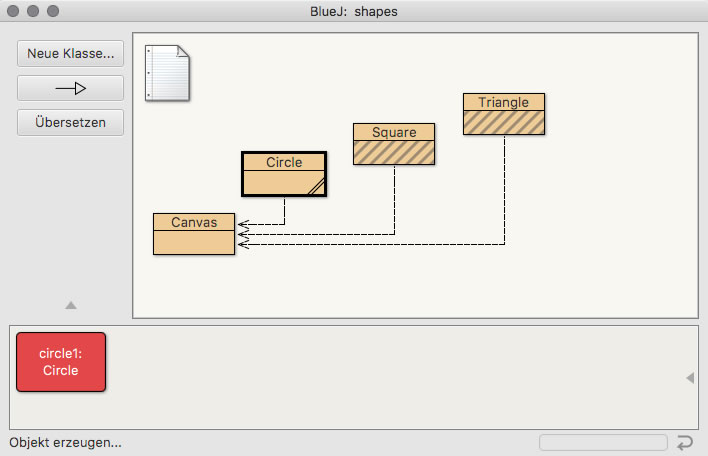
Das erzeugte Objekt erscheint als roter Kasten in dem unteren Arbeitsbereich von BlueJ
Wir haben ein Objekt circle1 erzeugt. In der Entwicklungsumgebung BlueJ werden Objekte in Form roter Kästen in dem unteren Arbeitsbereich angezeigt. In dem roten Kasten sieht man den Namen des Objektes - hier "circle1" und den Namen der Klasse, die dem Objekt zu Grunde liegt - hier "Circle". Das Objekt circle1 ist also ein Objekt der Klasse Circle.
Erzeugen Sie auf die gleiche Art und Weise zwei weitere Objekte der Klasse Circle und nennen Sie diese Objekte "sonne" und "mond".
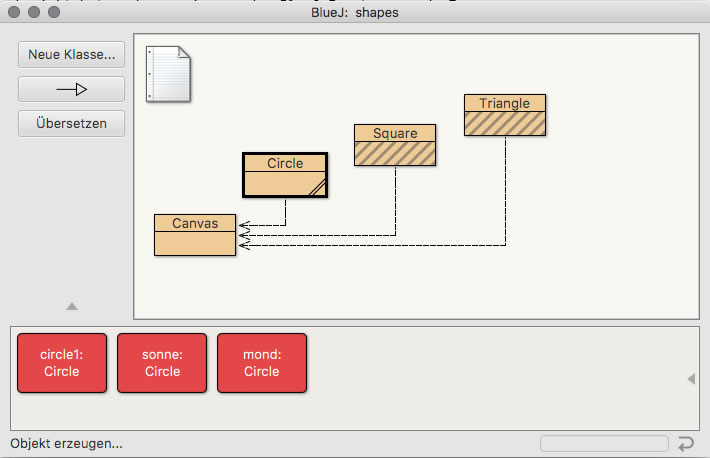
In der Abbildung sieht man die drei Circle-Objekte circle1, sonne und mond.
Seitenanfang -
Weiter mit dem Workshop 1.2 - Wir malen ein Haus...